
アマゾンプライムビデオで次のエピソードが邪魔な時の5つの対処法を紹介!


 目次
目次

Amazonプライム会員特典の中でも特に人気の高い特典。それがAmazonプライムビデオです。
洋画や邦画、アニメ、ドキュメンタリー、お笑い番組と非常に豊富なラインナップの動画が見放題で楽しめるのはかなり嬉しいですよね。今はAmazonオリジナル作品も充実し始めてきているため、以前にも増して人気を集めているサービスです。
そんなAmazonプライムビデオですが、次のエピソードが表示されるのが邪魔だったり、自動再生されてしまうのが困るとお悩みの方も少なくないようです。
便利な機能でもありますが、人によっては困ってしまうこともありますよね。今回ご紹介するのは、そんな時の対処法です!
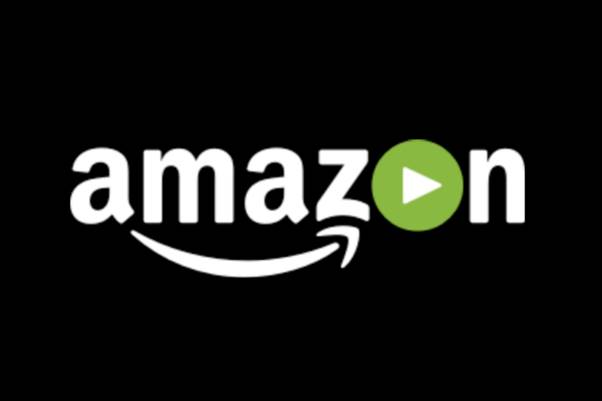 Amazonプライムビデオにはシリーズ作品もたくさんあります。時間のある時はプライムビデオでシリーズものを一気見…なんて見方ができるのも嬉しいですが、時間が無い時や1話だけ再生したい時に次のエピソードが始まってしまうと困りますよね。
また、プライムビデオにはたくさんの子供向け作品も充実していますが、子供と一緒に見ている時、もうテレビは終わりにしたいのに次のエピソードが始まってしまうといつまでも止まらなくなってしまいます。
大人なら消すこともできますが、子供だと「やだ!次のも観る!」となってしまいますよね。便利な次のエピソード自動再生も諸刃の剣となってしまうんです。
しかし、Fire TV Stickだけではオートプレイ(自動再生)をオフにすることができません。
オートプレイをオフにするためにはパソコンやスマートフォンなどが必要になります。下記でオートプレイをオフにする手順をご紹介させていただきたいと思います。
Amazonプライムビデオにはシリーズ作品もたくさんあります。時間のある時はプライムビデオでシリーズものを一気見…なんて見方ができるのも嬉しいですが、時間が無い時や1話だけ再生したい時に次のエピソードが始まってしまうと困りますよね。
また、プライムビデオにはたくさんの子供向け作品も充実していますが、子供と一緒に見ている時、もうテレビは終わりにしたいのに次のエピソードが始まってしまうといつまでも止まらなくなってしまいます。
大人なら消すこともできますが、子供だと「やだ!次のも観る!」となってしまいますよね。便利な次のエピソード自動再生も諸刃の剣となってしまうんです。
しかし、Fire TV Stickだけではオートプレイ(自動再生)をオフにすることができません。
オートプレイをオフにするためにはパソコンやスマートフォンなどが必要になります。下記でオートプレイをオフにする手順をご紹介させていただきたいと思います。
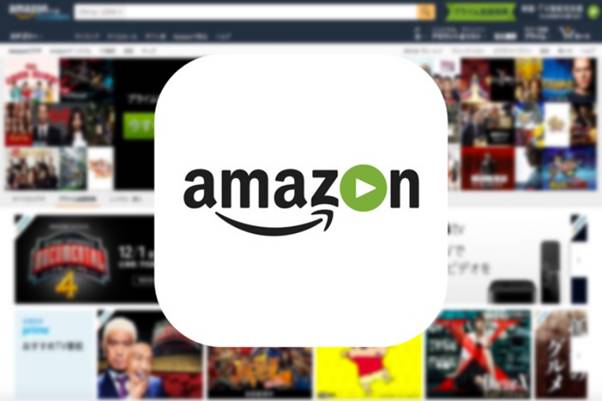 プライムビデオで作品を視聴していると「次に観る」として他の作品が表示されることがあります。
ここに表示されるのは以前観たことがある作品の新しいエピソードやシーズン、もしくはウォッチリストに登録している作品が表示されるようになっているようです。
でも、自分ひとりで観るのではなく誰かと一緒に観るのであればこの次に観るを表示させたくないこともありますよね。例えばホラー映画やドラマなどを間違って子供が再生したら大変です。
この次に観るを表示させたくないという時にも、同じくパソコンやスマートフォンアプリなどからの操作が必要で、Fire TV Stickでは設定変更を行うことができません。
プライムビデオで作品を視聴していると「次に観る」として他の作品が表示されることがあります。
ここに表示されるのは以前観たことがある作品の新しいエピソードやシーズン、もしくはウォッチリストに登録している作品が表示されるようになっているようです。
でも、自分ひとりで観るのではなく誰かと一緒に観るのであればこの次に観るを表示させたくないこともありますよね。例えばホラー映画やドラマなどを間違って子供が再生したら大変です。
この次に観るを表示させたくないという時にも、同じくパソコンやスマートフォンアプリなどからの操作が必要で、Fire TV Stickでは設定変更を行うことができません。
 自動再生などの設定をオフにしたにもかかわらず、オフにならないということがまれにあるようです。理由は不明ですが、そんな時は下記の方法を実践してみることでオフへの変更が反映される可能性があるので上手くいかないという時には試してみてください。
自動再生などの設定をオフにしたにもかかわらず、オフにならないということがまれにあるようです。理由は不明ですが、そんな時は下記の方法を実践してみることでオフへの変更が反映される可能性があるので上手くいかないという時には試してみてください。
- 次のエピソードの自動再生を止める方法
- 次に観るを削除する方法
次のエピソードの自動再生を止める2つの方法
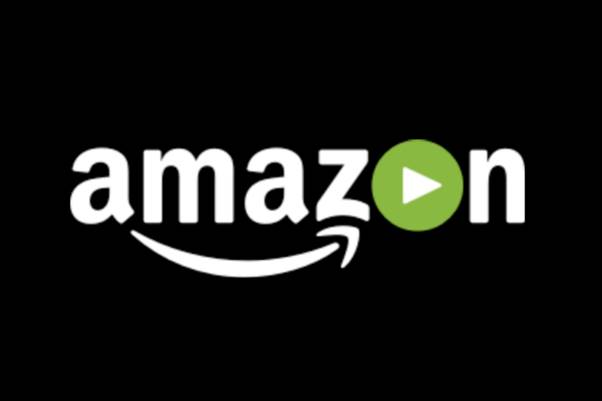 Amazonプライムビデオにはシリーズ作品もたくさんあります。時間のある時はプライムビデオでシリーズものを一気見…なんて見方ができるのも嬉しいですが、時間が無い時や1話だけ再生したい時に次のエピソードが始まってしまうと困りますよね。
また、プライムビデオにはたくさんの子供向け作品も充実していますが、子供と一緒に見ている時、もうテレビは終わりにしたいのに次のエピソードが始まってしまうといつまでも止まらなくなってしまいます。
大人なら消すこともできますが、子供だと「やだ!次のも観る!」となってしまいますよね。便利な次のエピソード自動再生も諸刃の剣となってしまうんです。
しかし、Fire TV Stickだけではオートプレイ(自動再生)をオフにすることができません。
オートプレイをオフにするためにはパソコンやスマートフォンなどが必要になります。下記でオートプレイをオフにする手順をご紹介させていただきたいと思います。
Amazonプライムビデオにはシリーズ作品もたくさんあります。時間のある時はプライムビデオでシリーズものを一気見…なんて見方ができるのも嬉しいですが、時間が無い時や1話だけ再生したい時に次のエピソードが始まってしまうと困りますよね。
また、プライムビデオにはたくさんの子供向け作品も充実していますが、子供と一緒に見ている時、もうテレビは終わりにしたいのに次のエピソードが始まってしまうといつまでも止まらなくなってしまいます。
大人なら消すこともできますが、子供だと「やだ!次のも観る!」となってしまいますよね。便利な次のエピソード自動再生も諸刃の剣となってしまうんです。
しかし、Fire TV Stickだけではオートプレイ(自動再生)をオフにすることができません。
オートプレイをオフにするためにはパソコンやスマートフォンなどが必要になります。下記でオートプレイをオフにする手順をご紹介させていただきたいと思います。
パソコンからプライムビデオの自動再生をオフにする方法
まずはパソコンからプライムビデオの自動再生をオフにする方法をご紹介していきたいと思います。- ブラウザでAmazonにアクセスし、ログインする
- 「アカウント&リスト」をクリックする
- 「Prime Videoの設定」をクリックする
- 「アカウントと設定」画面が表示されたら「再生」の部分をクリックする
- 「オートプレイ」の項目が表示されるので、「オフ」に切り替える
スマートフォンからプライムビデオ自動再生をオフにする方法
次はスマートフォンからプライムビデオ自動再生をオフにする方法をご紹介していきたいと思います。- Amazonプライムビデオアプリを開く
- 設定マークをタップする
- 「オートプレイ」の項目をタップする
- 「オートプレイをオンにする」の項目をオフにする
次に観るを削除する3つの方法
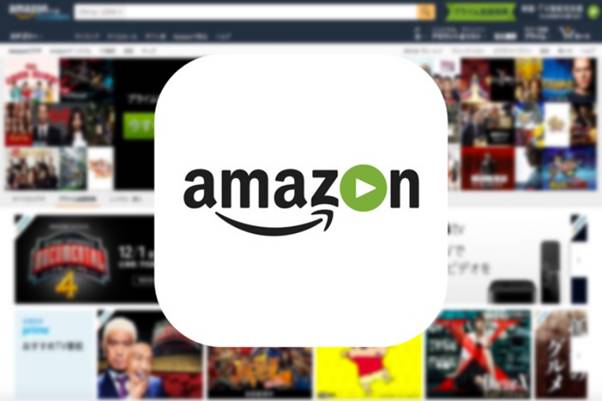 プライムビデオで作品を視聴していると「次に観る」として他の作品が表示されることがあります。
ここに表示されるのは以前観たことがある作品の新しいエピソードやシーズン、もしくはウォッチリストに登録している作品が表示されるようになっているようです。
でも、自分ひとりで観るのではなく誰かと一緒に観るのであればこの次に観るを表示させたくないこともありますよね。例えばホラー映画やドラマなどを間違って子供が再生したら大変です。
この次に観るを表示させたくないという時にも、同じくパソコンやスマートフォンアプリなどからの操作が必要で、Fire TV Stickでは設定変更を行うことができません。
プライムビデオで作品を視聴していると「次に観る」として他の作品が表示されることがあります。
ここに表示されるのは以前観たことがある作品の新しいエピソードやシーズン、もしくはウォッチリストに登録している作品が表示されるようになっているようです。
でも、自分ひとりで観るのではなく誰かと一緒に観るのであればこの次に観るを表示させたくないこともありますよね。例えばホラー映画やドラマなどを間違って子供が再生したら大変です。
この次に観るを表示させたくないという時にも、同じくパソコンやスマートフォンアプリなどからの操作が必要で、Fire TV Stickでは設定変更を行うことができません。
ブラウザから削除する方法
ブラウザから「次に観る」削除する方法をご紹介していきます。- ブラウザでAmazonを開く「すべてのビデオ」画面で表示される「次に観る」の右にある「編集」をクリックする
- 「次に観る」の表示から消したい作品の×を押し、完了をクリックする
スマートフォンから削除する方法
スマートフォンから「次に観る」削除する方法をご紹介していきます。- スマートフォンのプライムビデオアプリを開く
- 削除したい作品を長押しするとメニューが表示されるので「リストから削除」をタップする
Fire TV Stickで削除する方法
Fire TV Stickでは「次に観る」で表示される作品を削除することは出来ませんが、「おすすめ映画」「おすすめTV番組」「最近みた商品」などを削除することが可能です。- Fire TV Stickで一覧画面から削除したい作品を選択する
- Fire TV Stickのリモコンのメニューボタン(三本線のボタン)を押す
- 表示されたメニューから「リストから削除」をクリックして削除する
オフにしても反映されない時の対処法
 自動再生などの設定をオフにしたにもかかわらず、オフにならないということがまれにあるようです。理由は不明ですが、そんな時は下記の方法を実践してみることでオフへの変更が反映される可能性があるので上手くいかないという時には試してみてください。
自動再生などの設定をオフにしたにもかかわらず、オフにならないということがまれにあるようです。理由は不明ですが、そんな時は下記の方法を実践してみることでオフへの変更が反映される可能性があるので上手くいかないという時には試してみてください。

 TOP
TOP







