
Amazonビデオのダウンロード機能使いこなし講座!活用して2倍便利


 目次
目次

Amazon Primeでビデオを観ていて電波状況によって画質が悪くなり、
接続状態が悪くなってしまってストレスを感じることってありますよね。
ストレスを解消する方法があります。
・端末にビデオをダウンロードして視聴する
Amazon Primeビデオは、一部を除き使っている端末にビデオをダウンロードすることができるのです!
ダウンロードしてしまえばインターネット環境がない場所でも、
・動画が途切れない
・画質が良好
こんな状態で動画を見ることができるのです!
ダウンロード方法から知っておきたい知識まで詳しく紹介していきます。

 つまり、パソコンを利用することが多い場合は残念ですが
どう頑張ってもパソコンにはダウンロードすることができません!ご注意ください。
つまり、パソコンを利用することが多い場合は残念ですが
どう頑張ってもパソコンにはダウンロードすることができません!ご注意ください。
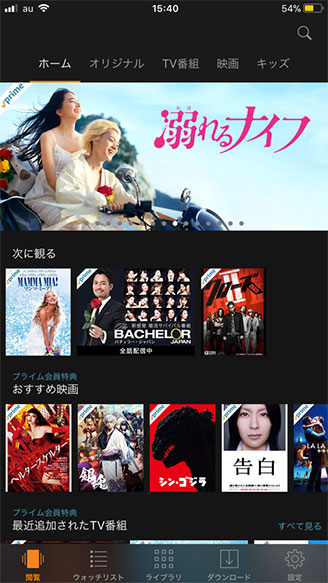 【2】ダウンロードしたい動画をタップしてください。(このような画面になります)
【2】ダウンロードしたい動画をタップしてください。(このような画面になります)
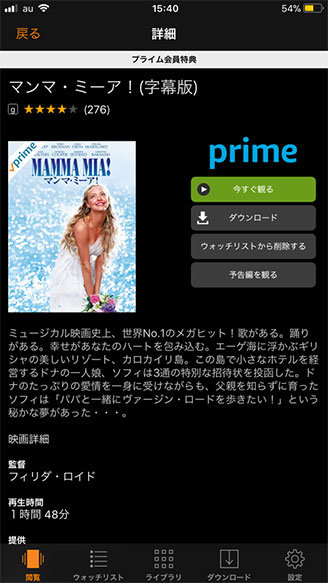 【3】ダウンロードボタンをタップします。
【3】ダウンロードボタンをタップします。
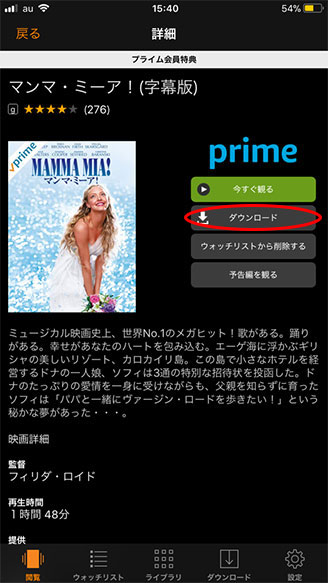
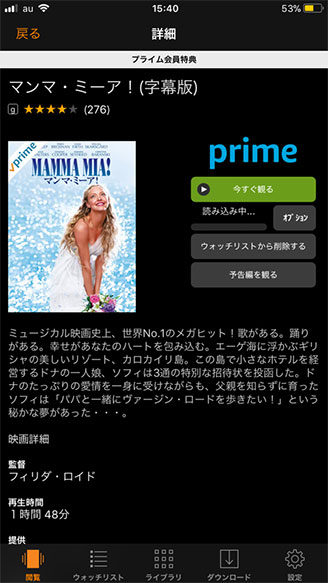 【4】ダウンロードされているのを確認してください。
【4】ダウンロードされているのを確認してください。
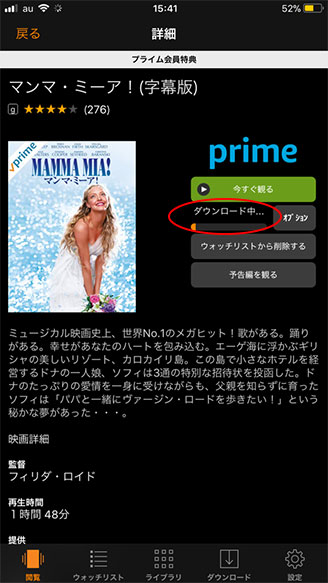 【5】長くて10分ほどかかりますが、ダウンロードが完了するとこのような画面に変わります。
【5】長くて10分ほどかかりますが、ダウンロードが完了するとこのような画面に変わります。
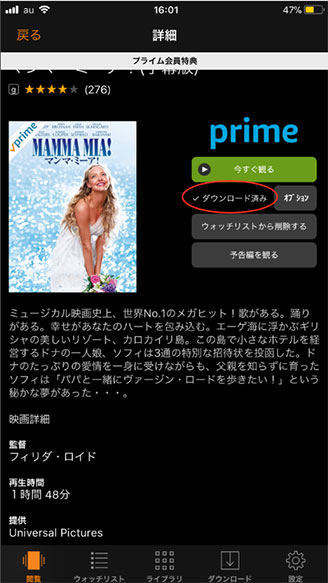 【6】画面下部の「ダウンロード」をタップしダウンロードを確認してください。
【6】画面下部の「ダウンロード」をタップしダウンロードを確認してください。
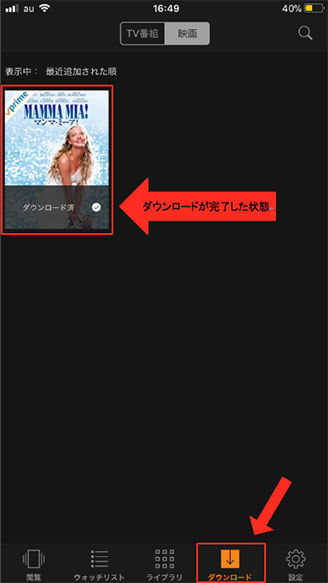 ダウンロードできる作品は、映画のジャケットの左上に「Prime」または「プライム」のラベルがある作品のみです。
タブレットなどでも同じの操作でダウンロードができます!
このようにラベルがない作品に関してはダウンロードすることはできません。
ダウンロードできる作品は、映画のジャケットの左上に「Prime」または「プライム」のラベルがある作品のみです。
タブレットなどでも同じの操作でダウンロードができます!
このようにラベルがない作品に関してはダウンロードすることはできません。
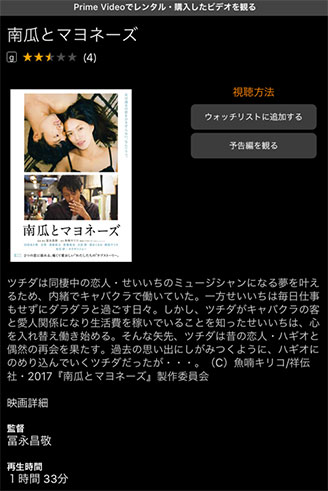 レンタルするか購入する必要がありますのでご注意ください。
また万が一ラベルがあるのにダウンロードできない場合、Amazonプライム会員でない可能性があります。アカウント情報・支払い情報を確認してみてください。
レンタルするか購入する必要がありますのでご注意ください。
また万が一ラベルがあるのにダウンロードできない場合、Amazonプライム会員でない可能性があります。アカウント情報・支払い情報を確認してみてください。
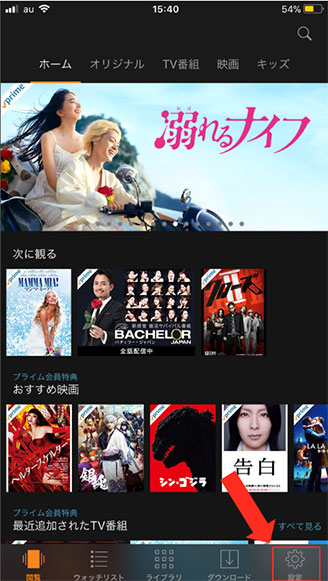 【2】「ストリーミング再生・ダウンロード」をタップします。
【2】「ストリーミング再生・ダウンロード」をタップします。
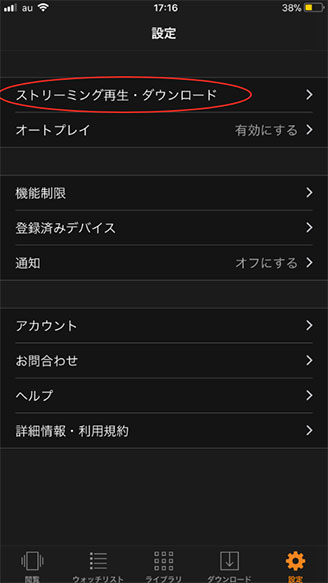 【3】「ストリーミング」をタップしてください。
【3】「ストリーミング」をタップしてください。
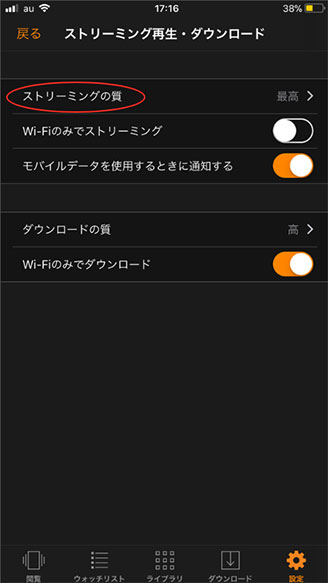 【4】あとはここで「最高」「高」「中」を選び設定することが可能です。
【4】あとはここで「最高」「高」「中」を選び設定することが可能です。
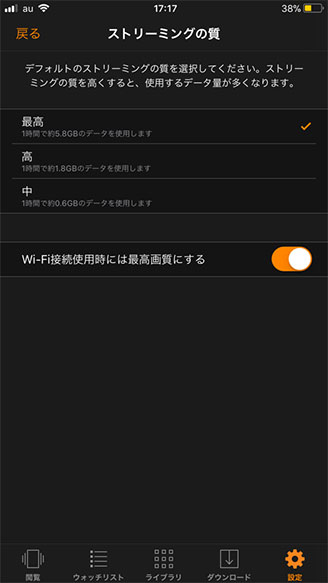 とても簡単ですよね!普段Wi-fiを使わない場合「高」に設定して「Wi-Fi接続時には最高画質にする」にチェックをいれればWi-Fiに接続しているときのみ
最高画質でストリーミングやダウンロードしたビデオを再生することができる、便利な機能も付いています。
ただ動画のダウンロード時もストリーミング時もWi-Fi接続をしていないと、使えば使うだけデータ通信量は消費されてしまうのです。
できればWi-Fi環境が整った場所で利用するのが賢い使い方ですね!
とても簡単ですよね!普段Wi-fiを使わない場合「高」に設定して「Wi-Fi接続時には最高画質にする」にチェックをいれればWi-Fiに接続しているときのみ
最高画質でストリーミングやダウンロードしたビデオを再生することができる、便利な機能も付いています。
ただ動画のダウンロード時もストリーミング時もWi-Fi接続をしていないと、使えば使うだけデータ通信量は消費されてしまうのです。
できればWi-Fi環境が整った場所で利用するのが賢い使い方ですね!
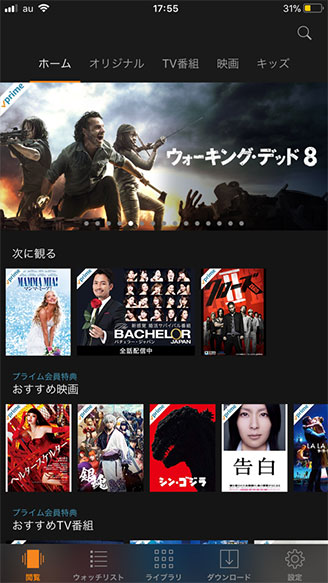 【2】画面下部の「ダウンロード」をタップしてください。
【2】画面下部の「ダウンロード」をタップしてください。
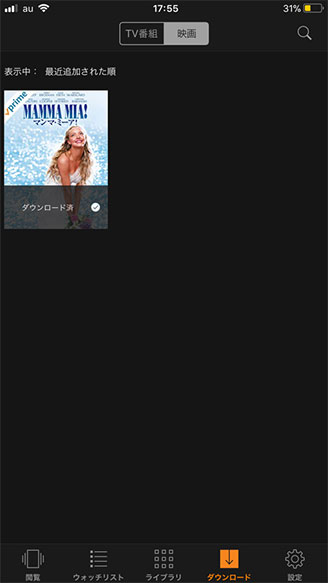 【3】削除したい動画をタップしてください。
【3】削除したい動画をタップしてください。
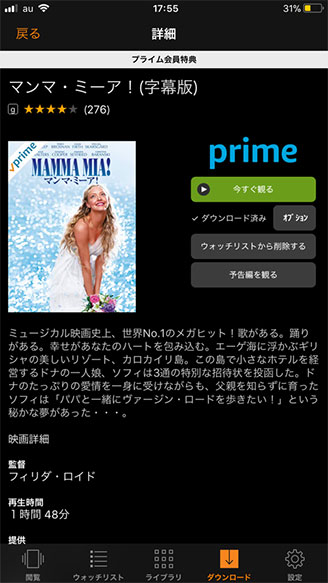 【4】「ダウンロード済み」の右に表示されている「オプション」をタップしてください。
【4】「ダウンロード済み」の右に表示されている「オプション」をタップしてください。
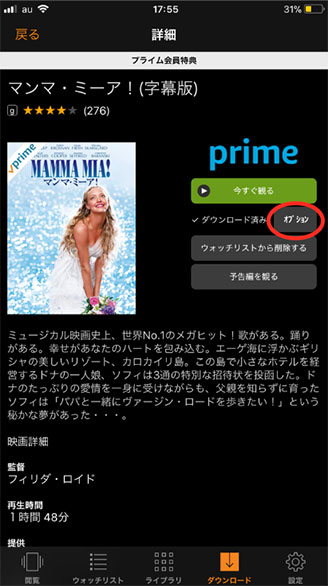 【5】画面下部に「ダウンロードを削除」を表示されますので、タップをしてください。
【5】画面下部に「ダウンロードを削除」を表示されますので、タップをしてください。
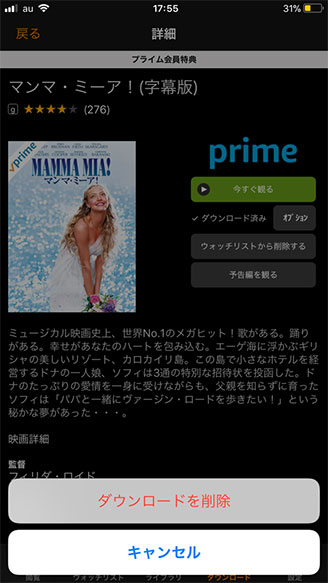 【6】「ダウンロード済みのビデオを削除する」と最終確認の画面が出てきます。
【6】「ダウンロード済みのビデオを削除する」と最終確認の画面が出てきます。
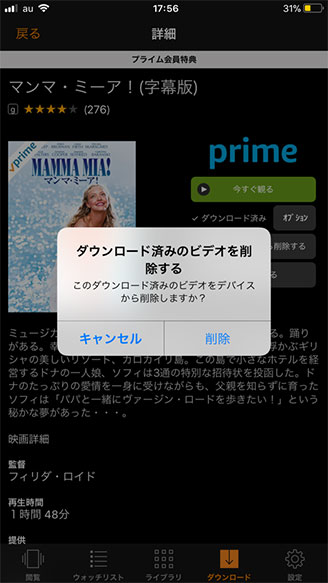 【7】「削除」をタップしてください。
【7】「削除」をタップしてください。
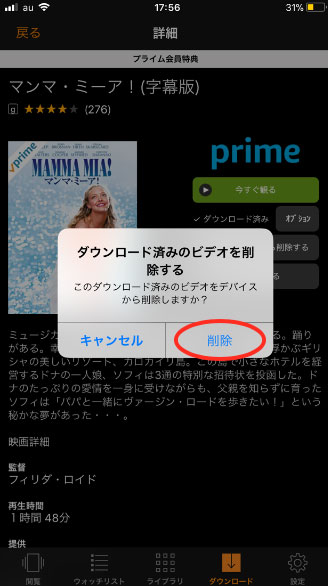 【8】先ほどまで出ていた「オプション」が消え、「ダウンロード」のみ画面上に出ていることを確認できたら、削除は完了です!
【8】先ほどまで出ていた「オプション」が消え、「ダウンロード」のみ画面上に出ていることを確認できたら、削除は完了です!
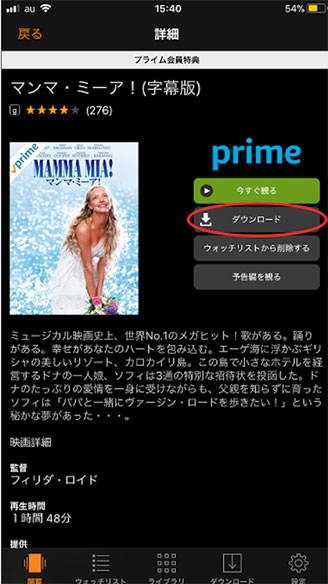 どうでしょうか?簡単に動画を削除することができました。
「Prime」か「プライム」のラベルが出ている動画に関しては、何度でもダウンロードできます。48時間以上経ってしまえば、またダウンロードして動画を楽しむことができます。
まとめ
ここまでAmazonプライムビデオのダウンロード方法から、削除方法・制限などについて説明してまいりました。
知っておきたい要点3つをあげると
どうでしょうか?簡単に動画を削除することができました。
「Prime」か「プライム」のラベルが出ている動画に関しては、何度でもダウンロードできます。48時間以上経ってしまえば、またダウンロードして動画を楽しむことができます。
まとめ
ここまでAmazonプライムビデオのダウンロード方法から、削除方法・制限などについて説明してまいりました。
知っておきたい要点3つをあげると

1:ダウンロードする前に知っておきたい注意点
動画がダウンロードできると言っても、利用環境によってはできない場合があります。 行動に移す前に自分の環境でもダウンロードできるのかどうか、5つの項目をチェックしてみましょう!- ダウンロードはアプリにしかできない
- スマホとタブレット(Fireとandroid)にダウンロード可能
- パソコンにはダウンロードできない
- 保存期間に注意
- 空き容量の確認は必須
1-1:ダウンロードはアプリ上にしかできない?
パソコンやスマホでインターネットからログインし、ダウンロードしようとしても それは不可能です。Amazonの「Prime Video」というアプリをお使いのスマホまたはタブレットにインストールする必要があります。 AppStoreなどに「Prime Video」と打ち込めばすぐに出てきますので、インストールとログインして準備をしておきましょう!1-2:スマホとタブレットにダウンロード可能
スマートフォン(Android含む)とタブレットでのみダウンロードが可能なのです!(Fireにも対応しています) つまり、パソコンを利用することが多い場合は残念ですが
どう頑張ってもパソコンにはダウンロードすることができません!ご注意ください。
つまり、パソコンを利用することが多い場合は残念ですが
どう頑張ってもパソコンにはダウンロードすることができません!ご注意ください。
1-3:意外と知らない保存期間に注意
基本的に一度再生をしてから48時間以上経つとダウンロードが取り消されます。 再生を押さなければ30日間ダウンロードは有効です。 動画が再生されるか確認しようと、一度でも再生ボタンを押してしまうと その時点で48時間のリミットがスタートします。 2日後にまたダウンロードしなければいけなくなるので、注意が必要です。1-4:空き容量の確認
選んだ画質や動画の長さにもよりますが、高画質の動画だとだいたい500MB〜1000MBが必要になります。 これはあくまで例ですが、何本かまとめてダウンロードする場合・スマホの容量が気になる場合は一旦バックアップを取るのがおすすめです。 バックアップを取り、パソコンなどにデータを移してからAmazonで動画をダウンロードするのが賢い使い方といえます!2:スマホからダウンロードしてみる
ここでインターネットを開くのではなく、「Prime Video」というアプリを使っている端末に入れておく必要がるのです。これはスマホ・タブレットどちらを使うにしても変わりません。AppStoreなどからインストールして準備をしておいてください! インストールできたら 【1】Prime Videoを開いてください。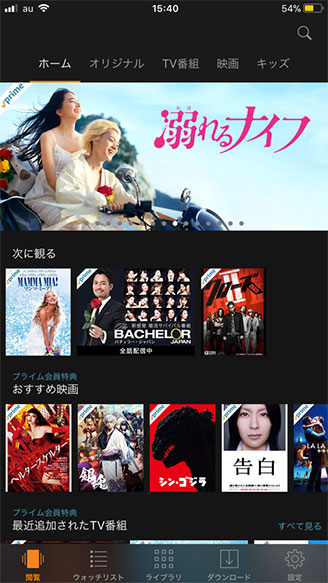
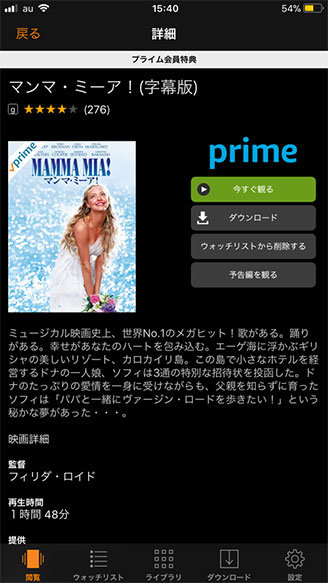
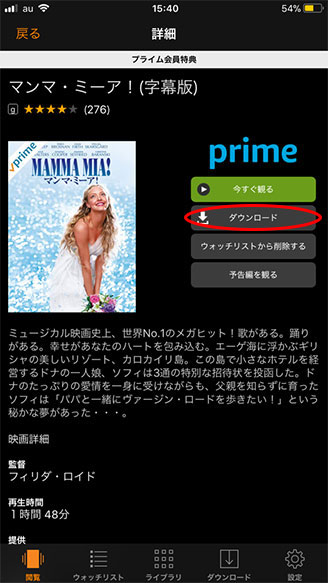
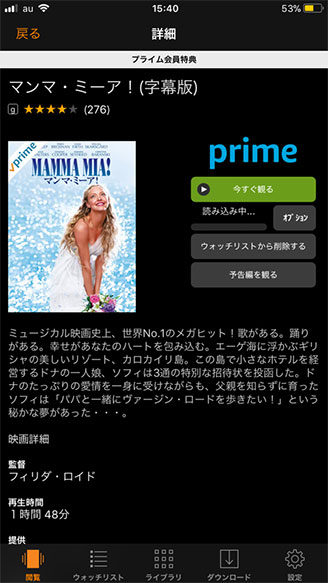
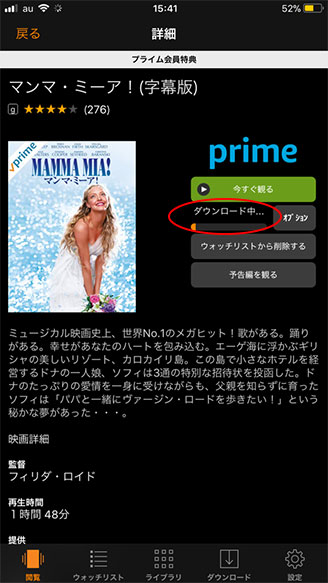
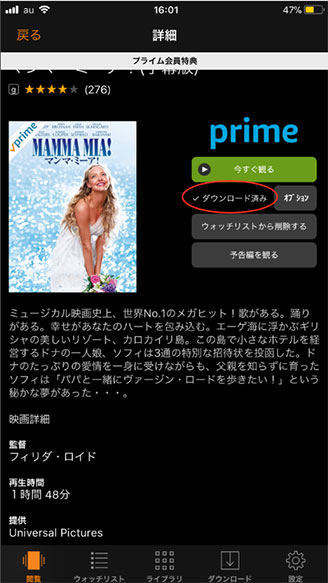
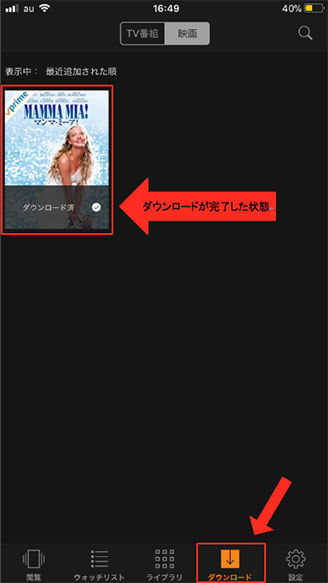
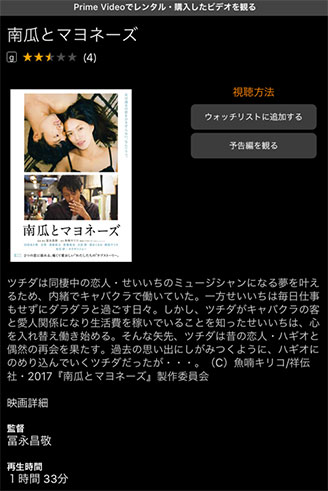
3:快適に利用する為に!予め画質を設定しておくと便利
ダウンロードする時は、映像の画質を選ぶことができます。 でも毎回設定するのは面倒ですよね。 動画毎に選ぶことなく、予め画質を設定する簡単な4つの手順があります。 【1】アプリを開き、画面右下の「設定」をタップしてください。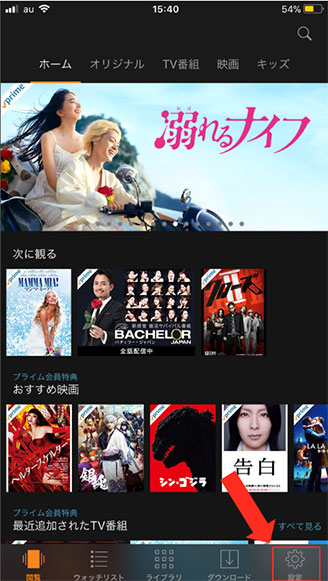
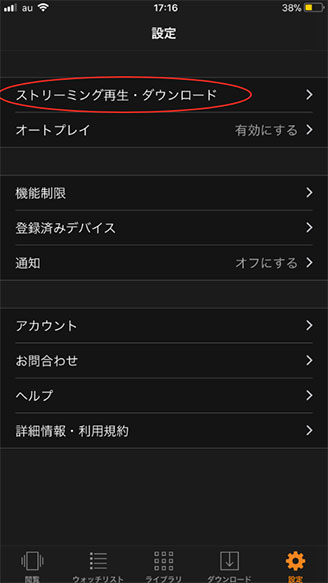
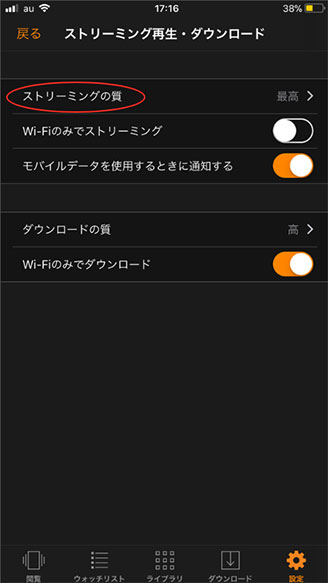
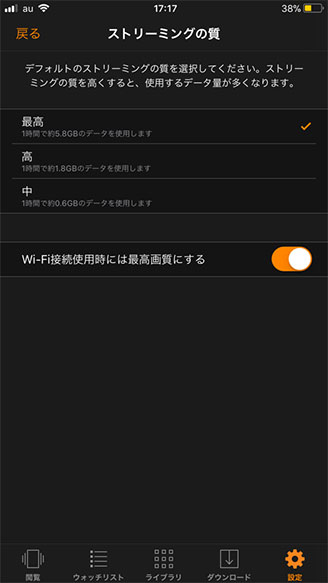
4:もっともっと映画を観たい!ダウンロードをキャンセルする方法
たくさん動画を見ていたら容量がなくなってしまった・・・ 今まではダウンロードできたのにできなくなった・・・ そんな時に役立つ削除方法と、知っておきたい制限まで紹介していきます。4-1:動画ダウンロードの制限
ダウンロードできると言っても、無制限ではありません。 1つの端末にダウンロードできるのは25本までです。今までできていたのに 突然ダウンロードできなくなってしまった場合、上限まで達している可能性があります。 同じ動画を別の端末にダウンロードすることもできますが、1本の動画につき2個の端末までとなっています。 例えば:iPhone とiPadに同じ動画をダウンロードしていたけど、新しくFireタブレットを購入した。Fireタブレットにも同じ動画をダウンロードしたい。と言った場合。 iPhoneかiPadの動画を削除すれば、Fireタブレットにもダウンロードできます。 3台目以降には同じ動画をダウンロードできないということですね。4-2:動画の削除方法
動画を端末から削除する方法は、ダウンロード同様とても簡単です! 【1】Prime Videoを開いてください。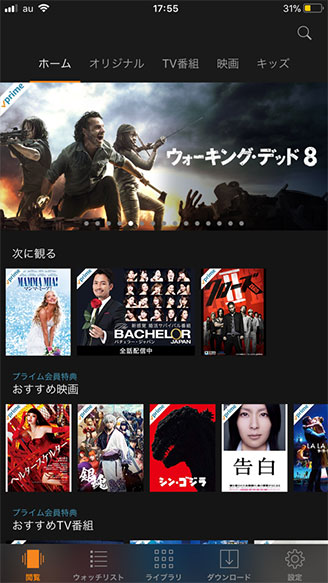
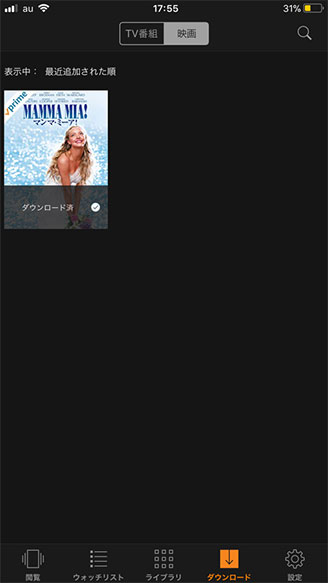
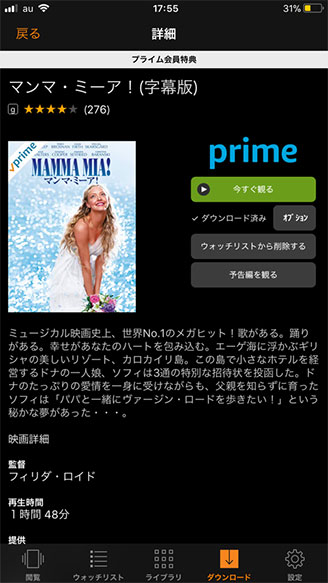
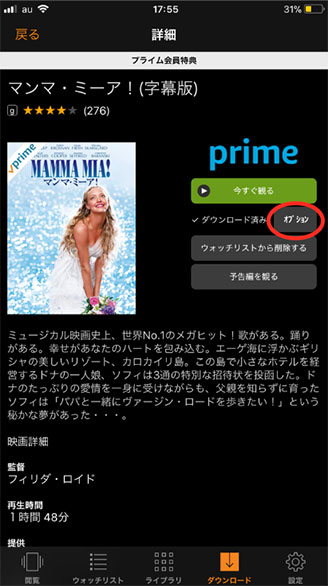
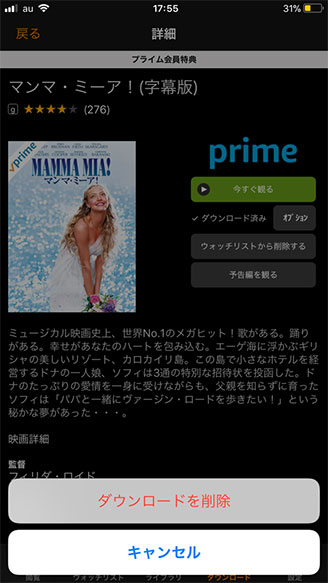
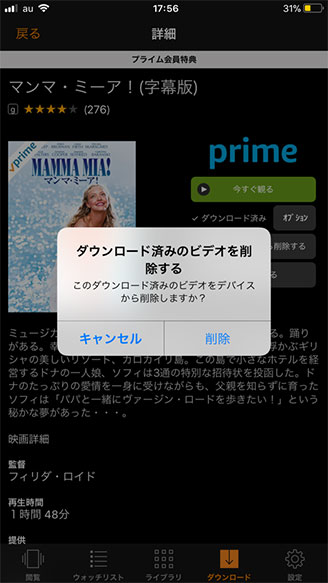
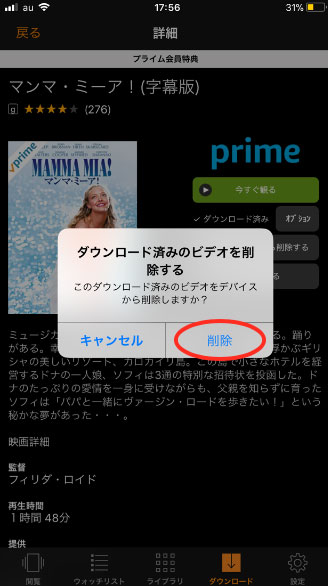
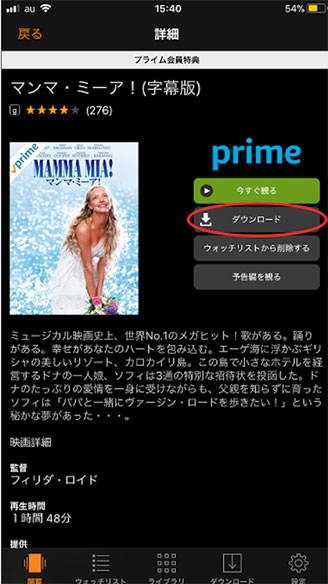
- 動画ダウンロードはスマホとタブレットにアプリからできる
- プライム会員である必要がある
- ダウンロード本数には制限がある

 TOP
TOP







