
Amazon Echoの設定方法は超簡単!セットアップ方法から便利な機能まで紹介


 目次
目次

Amazon echoを購入したけどセットアップ方方法がわからないなあ・・・?Amazon echoの設定は何でできるの?初期設定には何が必要?
Amazon echoの設定方法はとてもシンプルで簡単です!Amazon echoの設定は、PCとスマホのアプリから操作できます。今回は、Amazon echoの接続方法から、セットアップ方法、便利なおすすめ機能までじっくり解説していきましょう。
 本体の後ろにアダプタを接続する穴があるので接続後、コンセントに差し込みましょう。
本体の後ろにアダプタを接続する穴があるので接続後、コンセントに差し込みましょう。
 この時、Amazon echo本体は壁や窓から20㎝以上離れた場所に設置してください。
Amazon echo本体の上のリングが青く光りはじめて、オレンジに変わったら準備完了なのでここから、セットアップをしていけます。もしこの時、リングの色がオレンジ色に光らなかった場合は本体の上部分にある「・」のボタンを長押しすると自動的にオレンジ色に変わります。
この時、Amazon echo本体は壁や窓から20㎝以上離れた場所に設置してください。
Amazon echo本体の上のリングが青く光りはじめて、オレンジに変わったら準備完了なのでここから、セットアップをしていけます。もしこの時、リングの色がオレンジ色に光らなかった場合は本体の上部分にある「・」のボタンを長押しすると自動的にオレンジ色に変わります。
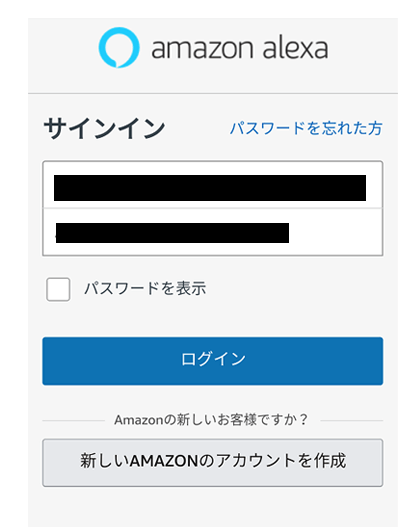
1:Amazon echoの初期設定方法
Amazon echoシリーズは現在全部で7種類ラインナップされています。新しい商品も既存の商品も最初の初期設定方法はさほど変わらないです。今回は一番最初に発売されたAmazon Echoを使って初期設定方法をご紹介していきましょう。1-1: Amazon echoの初期設定前に準備しておく5つのもの
Amazon echoの初期設定をスムーズに進めるために必要なものは以下の5つです。- Amazon Echo本体
- Amazonアカウント
- Wi-Fiが接続できる環境
- スマホ・タブレット・PC(全てWi-Fiが利用可能なもの)
- Amazon Alexaアプリ
1-2:Amazon echoに電源を入れる
Amazon echoには電源ボタンというものが存在しません。Amazon echoの電源を入れるには付属の充電アダプタを接続しながらコンセントに差し込む必要があります。 本体の後ろにアダプタを接続する穴があるので接続後、コンセントに差し込みましょう。
本体の後ろにアダプタを接続する穴があるので接続後、コンセントに差し込みましょう。
 この時、Amazon echo本体は壁や窓から20㎝以上離れた場所に設置してください。
Amazon echo本体の上のリングが青く光りはじめて、オレンジに変わったら準備完了なのでここから、セットアップをしていけます。もしこの時、リングの色がオレンジ色に光らなかった場合は本体の上部分にある「・」のボタンを長押しすると自動的にオレンジ色に変わります。
この時、Amazon echo本体は壁や窓から20㎝以上離れた場所に設置してください。
Amazon echo本体の上のリングが青く光りはじめて、オレンジに変わったら準備完了なのでここから、セットアップをしていけます。もしこの時、リングの色がオレンジ色に光らなかった場合は本体の上部分にある「・」のボタンを長押しすると自動的にオレンジ色に変わります。
2:Amazon echoのセットアップ方法
2-1:端末の設定方法
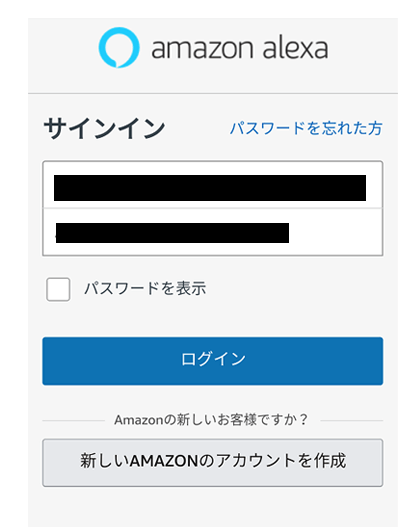
- Amazon Alexaのアプリをダウンロードして起動したら、自分のアカウントにログインしましょう。
- ログインしたらセットアップ画面に切り替わるので画面右上にある「+」マークを押してから「デバイスを追加」を押しましょう。
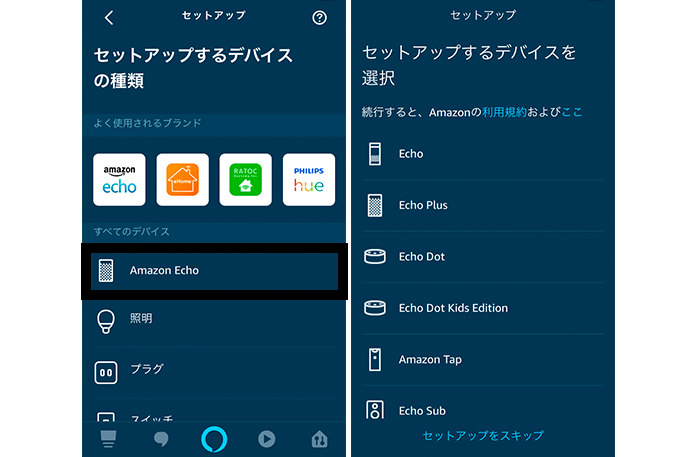
- 次にデバイスを選択します。先ほど電源を入れておいた「Amazon Echo」を選択しましょう。
2-2:Wi-Fiの設定方法
Wi-Fiの設定方法をご紹介していきます。一見難しく感じますが、設定方法はいたって簡単です。- iPhoneの場合、「設定」を開いて、「Wi-Fi」の画面にしてください。
- 「AMAZON-●●」と表示されているWi-Fiを選択します。Wi-Fiに接続できると「Echoに接続しました」と表示されるので画面の下の方にある「続行」を押しましょう。
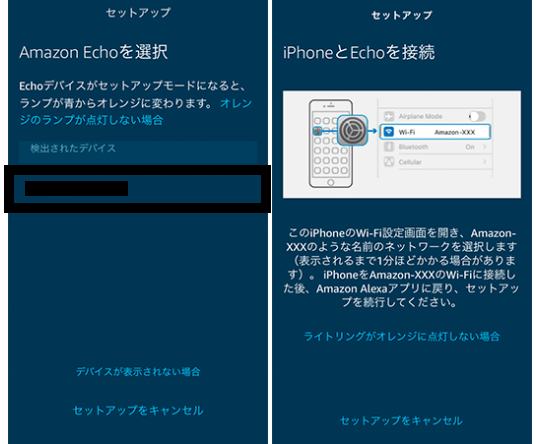
- 次に利用できるWi-Fiアクセスポイントを選択しましょう。パスワードの入力画面に切り替わったらパスワードを入力して「接続」を押しましょう。
- 「Echoを接続準備中」と表示されるので、接続が完了するまで待ってください。
- Amazon Echoに接続完了して、画面に「オンラインです」と表示されたら設定完了です。
3:Amazon echoのおすすめ機能、おすすめ設定方法スキルの追加方法、定型アクション
Amazon echoをより便利に利用できるおすすめの機能を紹介していきます。Amazon echoにはスキルを追加させる機能があり簡単に行うことができるので、順番にご紹介していきましょう。初期設定が完了したらまず、これは試してほしいという機能をおすすめ順にご紹介していきます。3-1:デバイスの住所登録
デバイスの所在地の住所登録方法をご紹介しましょう。この住所登録を行うことによって、天気予報の情報を正確に教えてくれたり、上映中の映画を知りたいときに所在地から一番近い映画館を教えてくれるので登録しておいて損はないです。- Amazon Alexaアプリの左上のメニューを開いたら「設定」を押してから現在繋げているデバイスをタップしてください。
- 次にデバイスの所在地から住所を登録します。
3-2:スマホとBluetoothを接続
Amazon Echoは、簡単な音声操作によってAmazonプライムミュージックなどの音楽配信サービスから音楽を聴くことができます。しかし、聴きたい音楽が音声操作のみで見つからなかったときに役立つのがこの機能です。自分のスマホとAmazon Echoを接続しておくことで、スマホの中に入っている楽曲、または自分がスマホで再生したYouTubeの動画、Apple musicをスピーカーから流すということも可能となります。 こちらは、一度でもBluetooth接続をやっておくことで次回からは「アレクサ、スマートフォンに接続して」の一言ものみでつながることが可能です。- まず、スピーカーの電源を入れた状態でAmazon Alexaアプリを起動して「Echo Alexa」を押しましょう。
- 次に「Bluetooth」を選択。
- 最後に「ペアリング」を押して、ペアリング済みと表示されれば設定完了です。
3-3:カレンダーとの連携
Amazon Echoからカレンダーの予定確認や予定の追加を行うことができます。この設定をしておくことによってその日の予定や次の予定をスマホやPCを開かずに確認することが可能になります。 現在は以下の3つのカレンダーで連携することが可能です。- Googleカレンダー
- iCloudカレンダー
- OutLookカレンダー
- まずAmazon Alexaアプリの左上のメニューを開いて「設定」を押してください。
- 次に設定ページの「カレンダー」をタップしましょう。
- するとカレンダー連携ページに切り替わるので、「Googleカレンダー」を選択してください。
- 次にGoogleカレンダーとAmazon Alexaアプリを連携するためにアウトリンクが必要となるのでGoogleアカウントでログインしましょう。
- 連携させるアカウントを選び、アカウント情報を入力してください。
- アカウント選択後にリクエストの承認が表示されるので問題がない場合は「許可」をタップしmアカウントのリンクを完了させましょう。
- 最後に「Alexaによる予定の追加に利用するカレンダー」に使用するカレンダーを選択したら連携完了です。
3-4:プッシュ通知機能
Amazon Alexaにはスキルやリマインダーのプッシュ通知機能という機能があります。このプッシュ機能は自分から調べる必要がなく必要な情報を提供してくれるようにする機能です。- 「JR東日本 列車運行情報案内」
- 「Yahoo!天気・災害」

 TOP
TOP







