
Fireタブレットをデジタルフォトフレームに!2通りの方法を紹介


 目次
目次

圧倒的なコストパフォーマンスを誇るタブレット端末として多くの人から人気を集めているのが「Fireタブレット」です。Fireタブレットは動画を見たり、音楽を聴いたり、電子書籍を読んだり、ゲームで遊んだりと様々な使い方が出来ますが、Fire TV Stickやスマホがあると意外とFireタブレットは使わなくなってしまったりしますよね。
そんな使わなくなったFireタブレット、デジタルフォトフレームとして使ってみるのはいかがでしょうか?
おじいちゃんやおばあちゃんが遠方に住んでいるという人の場合、「デジタルフォトフレームで子供や孫たちが成長していく過程を見せてあげられたらな~」と考えることも少なくないようです。
デジタルフォトフレームがあれば写真をスライドショーしてくれますから、思い出の写真をいつでも気軽に楽しむことが出来ますよね。その都度写真を印刷して送るのでは送る手間も、受け取ってアルバムに収める手間もかかりますが、デジタルフォトフレームならばそのような手間もかからず便利に利用することが出来ます。
この記事ではFireタブレットをデジタルフォトフレームとして使うための方法について詳しく解説していきたいと思います!使わないFireタブレットを活用したいと考えていた方も、離れた家族や友達にFireタブレットのデジタルフォトフレームを贈りたいという方も、是非参考にしてみてくださいね。
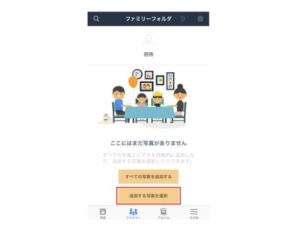

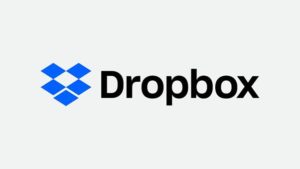 この方法では2つのアプリのインストールと、Dropboxに登録しておく必要があります。
パソコンならDropboxソフトのインストール、スマートフォンならDropboxアプリをインストールしておきましょう。
また、Dropboxでデジタルフォトフレーム用のフォルダを作って写真を保存しておきましょう。
この方法では2つのアプリのインストールと、Dropboxに登録しておく必要があります。
パソコンならDropboxソフトのインストール、スマートフォンならDropboxアプリをインストールしておきましょう。
また、Dropboxでデジタルフォトフレーム用のフォルダを作って写真を保存しておきましょう。
 インストールするアプリの1つめは「FolderSync」という333円で購入出来るアプリで、クラウドストレージサービスから指定のファイルやフォルダを指定した場所に、指定の頻度でコピーや同期を行うことが出来るアプリです。このアプリを使い、Dropboxの特定のフォルダ内にあるファイルをmicroSDカードに定期的に追加や削除をします。
インストールするアプリの1つめは「FolderSync」という333円で購入出来るアプリで、クラウドストレージサービスから指定のファイルやフォルダを指定した場所に、指定の頻度でコピーや同期を行うことが出来るアプリです。このアプリを使い、Dropboxの特定のフォルダ内にあるファイルをmicroSDカードに定期的に追加や削除をします。
 インストールするアプリの2つめは「Digital Photo Frame Slideshow」というアプリで、これは写真のスライドショーが出来るアプリです。再生し続けても落ちてしまうことがなく、更に対象のフォルダを定期的に再読み込みしてくれます。有料版もありますが無料版でも十分でしょう。
インストールするアプリの2つめは「Digital Photo Frame Slideshow」というアプリで、これは写真のスライドショーが出来るアプリです。再生し続けても落ちてしまうことがなく、更に対象のフォルダを定期的に再読み込みしてくれます。有料版もありますが無料版でも十分でしょう。
Fireタブレットをフォトフレームにする2通りの方法
今はスマートフォンを持っているおじいちゃんやおばあちゃんも多いですが、高齢になるとどうしても目が悪くなってしまいますよね。そのため、文字にしても動画が写真にしても、スマートフォンの小さな画面ではどうしても見にくいようです。 その点、タブレットなら大きな画面ではっきりと見ることが出来るため表情までしっかりと見ることが出来ますよ。 この記事ではFireタブレットをデジタルフォトフレームとして利用するための2つの方法をご紹介していきたいと思います。設定しやすい方法で設定を行なってみてくださいね。Amazonフォトを使う方法
ますご紹介したいのはAmazonフォトを使う方法です。Amazonフォトは写真や動画を保存することが出来るオンラインストレージサービスでAmazonプライム会員ならば写真を容量無制限で保存することが可能です。(Amazonアカウントを持っている人ならば5GBまで無料で利用可能) これからご紹介する方法では、Amazonフォトのファミリーフォルダ機能を使ってFireタブレットをデジタルフォトフレームとして利用できるようにしていきます。手順1:ファミリーフォルダを作る
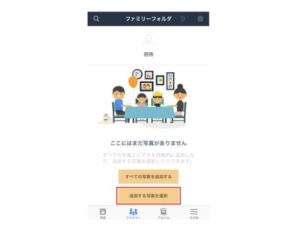
- Amazonフォトにブラウザでアクセスする
- 「設定」を選択する
- 家族の設定タブを選択する
- 招待したい家族のEメールアドレスを入力し、招待する
手順2:写真のスライドショーを開始する

- FireタブレットでAmazonフォトアプリを起動する
- 画面下部の「ファミリーフォルダ」を選択する
- 写真を選択したら右上のメニューボタンから「スライドショー」を選択する
- スライドショーが始まる
アプリを使う方法
Amazonプライム会員になってファミリーフォルダを利用するという他にも、アプリを使った方法もあります。Amazonプライム会員ではないという人やわざわざAmazonプライム会員になるのはちょっと…という人はこちらの方法でもいいかもしれません。(アプリは333円で購入する必要がある) なお、32GBなど容量が大きい端末ならば必要ないかもしれませんが、容量が小さい端末ならばmicroSDカードなどの外部ストレージを保存先として用意しておいてもいいかもしれません。より沢山の写真を表示させたい場合や、動画も含めたいという場合にはどうしても容量が大きくなるため、すぐに容量がいっぱいになってしまうからです。手順1:準備を行う
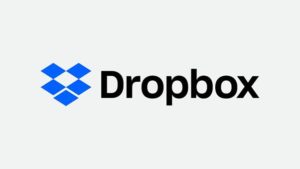 この方法では2つのアプリのインストールと、Dropboxに登録しておく必要があります。
パソコンならDropboxソフトのインストール、スマートフォンならDropboxアプリをインストールしておきましょう。
また、Dropboxでデジタルフォトフレーム用のフォルダを作って写真を保存しておきましょう。
この方法では2つのアプリのインストールと、Dropboxに登録しておく必要があります。
パソコンならDropboxソフトのインストール、スマートフォンならDropboxアプリをインストールしておきましょう。
また、Dropboxでデジタルフォトフレーム用のフォルダを作って写真を保存しておきましょう。
手順2:FolderSyncの設定を行う
 インストールするアプリの1つめは「FolderSync」という333円で購入出来るアプリで、クラウドストレージサービスから指定のファイルやフォルダを指定した場所に、指定の頻度でコピーや同期を行うことが出来るアプリです。このアプリを使い、Dropboxの特定のフォルダ内にあるファイルをmicroSDカードに定期的に追加や削除をします。
インストールするアプリの1つめは「FolderSync」という333円で購入出来るアプリで、クラウドストレージサービスから指定のファイルやフォルダを指定した場所に、指定の頻度でコピーや同期を行うことが出来るアプリです。このアプリを使い、Dropboxの特定のフォルダ内にあるファイルをmicroSDカードに定期的に追加や削除をします。
- 「FolderSync」を起動する
- 「アカウント」を選択する
- 「+」ボタンを押す
- 「Dropbox」を選択する
- 「固有の名前」に好きな名前(家族のフォトフレームなど)を入力し「アカウント認証」を選択する
- Dropboxのログイン画面が表示されたらDropboxに登録した時のメールアドレスとパスワードでログインする
- FolderSyncがDropboxにアクセスするのを許可する
- 左上の三本線を押し、メニューから「同期フォルダ」を選択する
- 「固有の名前」好きな名前を入力する
- 「アカウント」先程設定したフォトフレームを選択
- 「同期タイプ」ローカルフォルダを選択
- 「リモートフォルダ」Dropboxに作っておいたデジタルフォトフレ
- ーム用のフォルダを選択し、右下の「+」ボタンを押す
- 「ローカルフォルダ」右上の3つの点ボタンを押してメニューを表示させ、「Pathの変更」→「External」→「Android」→「data」→「dk.tacit.android.foldersync.full」→「files」と選択する
- 右上の「+フォルダ作成」を押し、半角英数で好きなフォルダ名をつける
- フォルダを選択し「/storage/sdcard1/Android/data/dk.tacit.android.foldersync.full/files/xxxxxx(任意のフォルダ名)」の階層にいることを確認した上で右下の「+」ボタンを押す
- 「スケジュールされた同期を使用」でオンを選択
- 「同期の間隔」で30分ごとを選択(高度を選択すると曜日や時間が設定可能)
- 「タイムスタンプ付きのフォルダへファイルコピー」をオフに設定
- 「強制同期から除外」をオフに設定
- 「サブフォルダーの同期」をオンに設定
- 「隠しファイルの同期」をオンに設定
- 「同期後にソースファイルを削除」をオフに設定
- 「失敗した場合、同期を再試行」をオンに設定
- 「変更されたソースファイルのみを再同期」をオフに設定
- 「削除を同期」をオンに設定
- 「古いファイルを上書き」をいつでもに設定
- 「競合した場合の動作」を古いものを上書きに設定
- 通知は全てオフに設定
- 同期の設定は「Wi-Fiを使用」のみをオンに設定
- 高度は「一時ファイル方式を使用」のみオンに設定
- 「保存」を押す
手順3:Digital Photo Frame Slideshowの設定を行う
 インストールするアプリの2つめは「Digital Photo Frame Slideshow」というアプリで、これは写真のスライドショーが出来るアプリです。再生し続けても落ちてしまうことがなく、更に対象のフォルダを定期的に再読み込みしてくれます。有料版もありますが無料版でも十分でしょう。
インストールするアプリの2つめは「Digital Photo Frame Slideshow」というアプリで、これは写真のスライドショーが出来るアプリです。再生し続けても落ちてしまうことがなく、更に対象のフォルダを定期的に再読み込みしてくれます。有料版もありますが無料版でも十分でしょう。
- 「Digital Photo Frame Slideshow」を起動する
- チュートリアルを見る(もしくは「End tutorial」でチュートリアルをスキップする)
- 「External media」を選択する
- 「sdcard2」→「Android」→「data」→「dk.tacit.android.foldersync.full」→「files」と選択すると自分で作成したフォルダに辿り着くので、右上の3つの点アイコンを押し「Create shortcut」を選択する(これで「Home」を押すだけでこの階層まですぐに行けるようになる)
- 自分で作成したフォルダの横のチェックボックスと、左下のチェックボックスにチェックを入れて「Start」を選択する
- スライドショーが開始

 TOP
TOP







