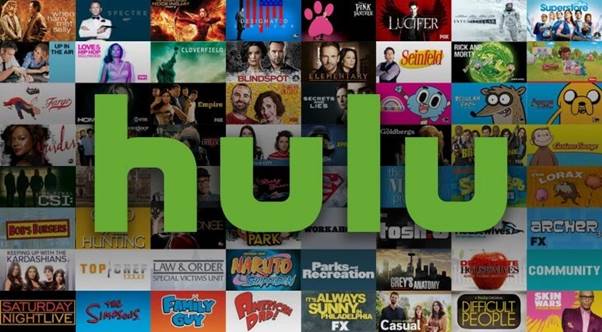
iTunesカードを使ってhuluの月額料金を支払う方法と注意点


 目次
目次

映画、テレビ番組、アニメが月額1026円で見放題のhulu。AmazonプライムやNetflixなど、最近では月額定額の動画配信サービスを利用している方が増えており、その中でもhuluは高い人気を誇っているコンテンツなので利用されている方が多いと思います。
そんなhuluですが、実はiTunesカードで利用料金を支払う事が出来るって知ってましたか?
この記事ではiTunesカードを使ってhuluの利用料金を支払う方法や注意点などをまとめて紹介していきたいと思います。定額動画配信サービスはクレジットカードがなければ利用できないと思っていた方は、この記事を読んでiTunesカードを使ってhuluを利用してみましょう!
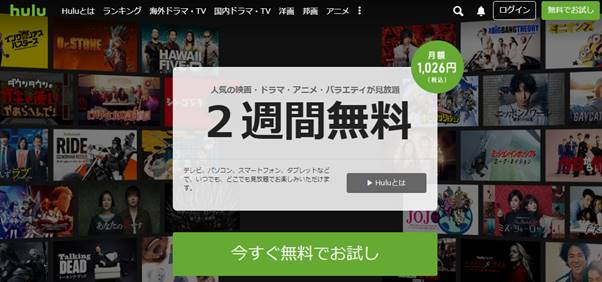 アメリカ発の動画配信サービスとしても日本でも高い知名度を誇るhulu。しかし一度も利用した事がないという方の中には、そもそもhuluって何?という方も少なくないでしょう。
まずはhuluの特徴や利用料金などについて簡単に紹介していきたいと思います。
アメリカ発の動画配信サービスとしても日本でも高い知名度を誇るhulu。しかし一度も利用した事がないという方の中には、そもそもhuluって何?という方も少なくないでしょう。
まずはhuluの特徴や利用料金などについて簡単に紹介していきたいと思います。
 さて、ここからはiTunesカードを使いhuluの支払いをiTunes Store決済で行う方法を説明していきます。iPhone/iPad/iPod touchで登録する方法とApple TVから登録する方法では手順が異なります。
さて、ここからはiTunesカードを使いhuluの支払いをiTunes Store決済で行う方法を説明していきます。iPhone/iPad/iPod touchで登録する方法とApple TVから登録する方法では手順が異なります。
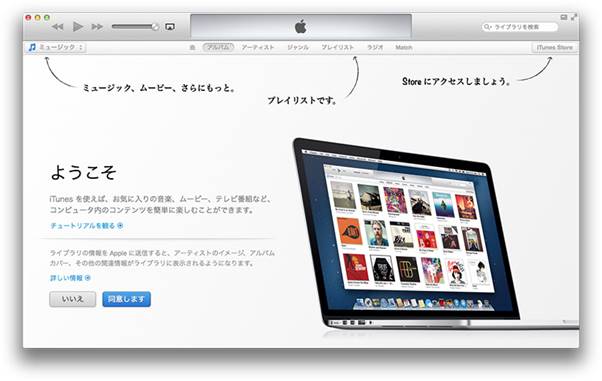 iTunesカードを使いhuluの利用料金を支払う方法を上記で説明してきましたが、ここからはその際の注意点や、覚えておくと便利な点について解説していきたいと思います。
iTunesカードを使いhuluの利用料金を支払う方法を上記で説明してきましたが、ここからはその際の注意点や、覚えておくと便利な点について解説していきたいと思います。
そもそもhuluとは?
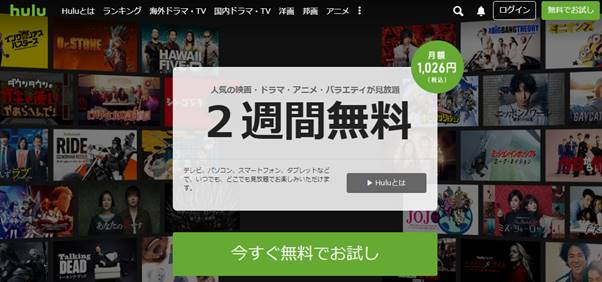 アメリカ発の動画配信サービスとしても日本でも高い知名度を誇るhulu。しかし一度も利用した事がないという方の中には、そもそもhuluって何?という方も少なくないでしょう。
まずはhuluの特徴や利用料金などについて簡単に紹介していきたいと思います。
アメリカ発の動画配信サービスとしても日本でも高い知名度を誇るhulu。しかし一度も利用した事がないという方の中には、そもそもhuluって何?という方も少なくないでしょう。
まずはhuluの特徴や利用料金などについて簡単に紹介していきたいと思います。
様々なデバイスで多くの作品が視聴可能
テレビ、パソコン、スマホ、タブレットなど、いつでもどこでも様々なコンテンツを視聴する事が出来るというのがhuluの特徴です。2014年2月から日本テレビが資本に入った事で日本のドラマやバラエティのコンテンツも充実し、更に2015年5月からはフジテレビとも提携を結んで更に国内コンテンツに磨きをかけています。 元々アメリカ発のサービスという事で海外ドラマや映画などの配信には強く、hulu独自のオリジナルコンテンツも数多く配信されています。全ての動画をHD画質で見る事が出来るので、全ての映像が綺麗でクリア。パソコンやアプリなど、どのデバイスで見てもインターフェースが非常に分かりやすくて使いやすいです。利用料金
huluには新規会員の方限定で2週間の無料トライアルがあります。その無料期間が終わると月額1026円で利用可能になり、この値段は常に一定でどれだけ多くの映画を見ても月額料金が変更される事は全くありません。 テレビ、ゲーム機、スマホ、パソコンなど様々な機器を通して視聴する事が可能であり、ひとつのアカウントで最大6つのプロフィールを設定できますので、家族みんなで1つのアカウントを共有する事が出来るのも嬉しい特徴の一つです。支払い方法
定額動画配信サービスの支払い方法の定番と言えばクレジットカードですが、huluにはカード以外にも様々な支払い方法が存在します。- クレジットカード
- ドコモ払い
- auかんたん決済
- ソフトバンクまとめ支払い
- PayPal
- huluチケット
- iTunesストア決済
- Yahoo! ウォレット
- Amazon アプリ内決済
- mineo オプションサービス
- excite オプションサービス
- ケーブルテレビ決済
- eo オプションサービス
iTunesカードを使ってhuluの支払いをする方法
 さて、ここからはiTunesカードを使いhuluの支払いをiTunes Store決済で行う方法を説明していきます。iPhone/iPad/iPod touchで登録する方法とApple TVから登録する方法では手順が異なります。
さて、ここからはiTunesカードを使いhuluの支払いをiTunes Store決済で行う方法を説明していきます。iPhone/iPad/iPod touchで登録する方法とApple TVから登録する方法では手順が異なります。
iPhone/iPad/iPod touchで登録する方法
iTunes Store決済をする為にはまずはiPhone/iPad/iPod touchなどでhuluに登録する必要があります。その手順を以下で一つずつ解説していきたいと思います。- hone/iPad/iPod touch で Hulu アプリを起動
- 『まずは2週間無料でお試し』を選択
- 『会員登録画面へ』を選択
- 「姓」「名」「生年月日」「性別」「メールアドレス(ログインID)」「パスワード(アルファベットと数字混在で8文字以上)」を入力
- プライバシーポリシー・利用規約・iTunes 請求ポリシーへの同意を読み『登録してから次へ』を選択
- 『いますぐ Hulu をはじめる』を選択
Apple TV 第4世代以降で登録する方法
続いてはApple TV 第4世代以降で登録する方法について以下で手順を紹介していきます。- Apple TV の Hulu アプリを起動
- 『新規登録』を選択
- [Eメールアドレス][パスワード(アルファベットと数字混在で8文字以上)]を入力し、[次へ]を選択
- [姓][名][生年月日][性別]を入力し、[次へ]を選択
- [Apple ID]を入力し、[続ける]を選択
- Apple ID の[パスワード]を入力し、[OK]を選択
Apple TV 第2世代/第3世代で登録する方法
最後に、Apple TV 第2世代と第3世代で登録する方法について以下で手順を紹介します。- Apple TV の Hulu アプリを起動
- 『2週間無料トライアル実施中!』を選択
- 『この機器から会員登録する』を選択
- [Eメールアドレス]を入力し、[送信]を選択
- [パスワード]を入力し、[送信]を選択
- 確認のため再度[パスワード]を入力し、[送信]を選択
- 利用規約を読み『同意して次へ』を選択
- プライバシーポリシーを読み『同意して次へ』を選択
- iTunesの課金ポリシーを読み『同意して次へ』を選択
- [姓][名][生年月日][性別]を入力し、[送信]を選択
- [Apple ID]を入力し、[送信]を選択
- Apple ID の[パスワード]を入力し、[送信]を選択
iTunes Storeでhuluの料金を支払っている時の注意点
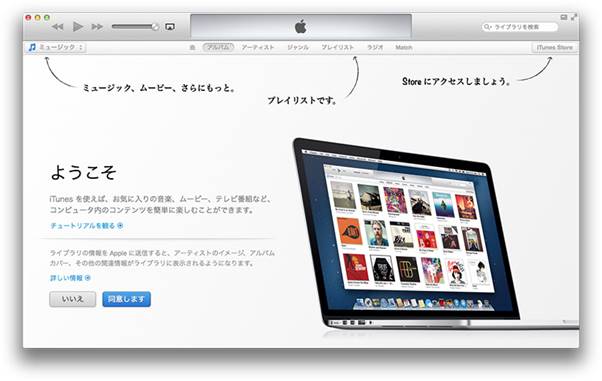 iTunesカードを使いhuluの利用料金を支払う方法を上記で説明してきましたが、ここからはその際の注意点や、覚えておくと便利な点について解説していきたいと思います。
iTunesカードを使いhuluの利用料金を支払う方法を上記で説明してきましたが、ここからはその際の注意点や、覚えておくと便利な点について解説していきたいと思います。
注文番号の確認方法
iTunes Store決済の注文番号を確認する時は以下の手順で確認可能です。- Apple サポートページにアクセス
- 『購入履歴を確認する』を選択
- Apple ID とパスワードでサインイン
- huluの『サブスクリプション』と記載がある部分の注文番号をチェック
huluアカウントの解約方法
iTunes Store決済で契約しているhuluアカウントの解約方法を以下で簡単に説明します。次回請求日の24時間前までに手続きを完了させる必要がありますので要注意。- App Store のサブスクリプションを開く
- 『hulu』を選択
- 『サブスクリプションをキャンセル』を選択
- パソコンの iTunes を起動
- ニューバーの[アカウント]からマイアカウントを表示
- Apple ID のパスワードを入力
- 設定の登録から[管理]を選択
- [Hulu]を選択
- [登録をキャンセル]または[トライアルをキャンセル]を選択

 TOP
TOP







