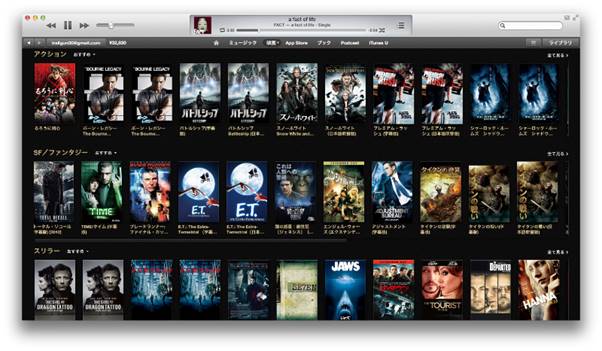
iTunesカードで映画をレンタルする2つの方法と購入出来ないときの対処法


 目次
目次

様々な使い方ができるiTunesカードはとっても便利なプリペイド式の電子マネーです。
主にiPhoneユーザーの方に使用されているiTunesカードは音楽を購入したり有料アプリの購入、アプリ内課金をすることができるだけでなく映画のレンタルや購入を行うこともできるということはご存じでしたでしょうか?
欲しい音楽や有料アプリもない、課金したいゲームもないという場合にはiTunesカードで映画をレンタル・購入して楽しむのもおすすめですよ!
そこで今回はiTunesカードで映画をレンタルする方法についてご紹介させていただきたいと思います。
iTunesカードの使い道に困ってしまっているという方、これからiTunesカードを使って映画レンタル・購入をしたいと考えていた方はぜひ参考にしてみてくださいね。
また、購入できない時の対処法についてもご紹介させていただきますので、iTunesカードで映画をレンタル・購入できずに困っているという方もチェックしてみてください。
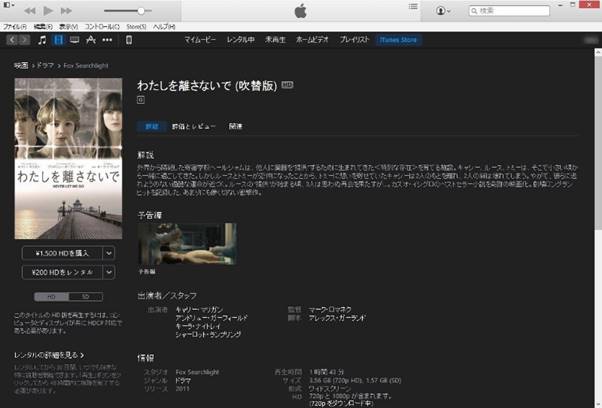 iTunesカードを使って映画のレンタルを行いたいという時には、iTunes Storeからレンタル・購入を行います。
購入の場合は購入した映画をいつでもみることが出来ますが、レンタルの場合はレンタル期間内にしか視聴することができないため、忘れずに期限内に視聴するようにしましょう。
レンタルした映画の視聴期限は30日間となっていますが、一度映画を再生してしまうとそこからは48時間以内に視聴しなければいけなくなります。レンタルした映画を観るのは時間に余裕のある時がおすすめです。
なお、ダウンロード購入したコンテンツはFairPlay(フェアプレイ)と呼ばれるApple社独自の著作権管理システムで管理されています。
このシステムでは、ダウンロードしたコンテンツを最大で5台同時に観ることが可能となっています。
注意点としては、iTunes Storeからダウンロードした映画等のコンテンツはくれぐれも人にコピーしたり、インターネットに配布したりしてはいけないということです。iTunes Storeから購入したコンテンツには購入者のメールアドレスが埋め込まれているため、くれぐれも注意してください。
それでは、ここからはパソコンからレンタルする方法とiPhoneからレンタルする方法をご紹介していきたいと思います。
iTunesカードを使って映画のレンタルを行いたいという時には、iTunes Storeからレンタル・購入を行います。
購入の場合は購入した映画をいつでもみることが出来ますが、レンタルの場合はレンタル期間内にしか視聴することができないため、忘れずに期限内に視聴するようにしましょう。
レンタルした映画の視聴期限は30日間となっていますが、一度映画を再生してしまうとそこからは48時間以内に視聴しなければいけなくなります。レンタルした映画を観るのは時間に余裕のある時がおすすめです。
なお、ダウンロード購入したコンテンツはFairPlay(フェアプレイ)と呼ばれるApple社独自の著作権管理システムで管理されています。
このシステムでは、ダウンロードしたコンテンツを最大で5台同時に観ることが可能となっています。
注意点としては、iTunes Storeからダウンロードした映画等のコンテンツはくれぐれも人にコピーしたり、インターネットに配布したりしてはいけないということです。iTunes Storeから購入したコンテンツには購入者のメールアドレスが埋め込まれているため、くれぐれも注意してください。
それでは、ここからはパソコンからレンタルする方法とiPhoneからレンタルする方法をご紹介していきたいと思います。
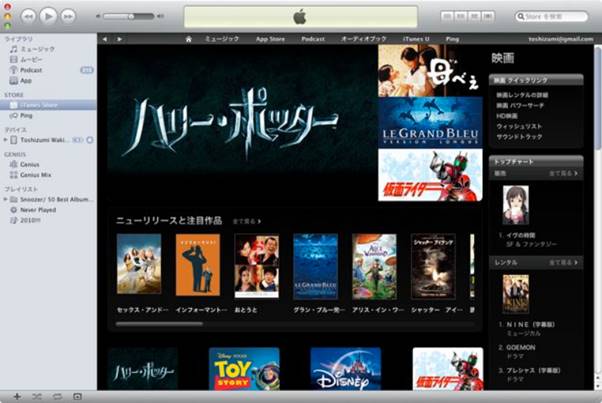 iTunesカードをチャージしておけば、上記の手順で簡単にiTunes Storeから映画のレンタルを行うことができます。しかし、ダウンロードしようとした時に「お支払い方法の確認が必要です」と表示されてしまい、購入ができない時があります。
この場合には下記の3つの原因が考えられます。
iTunesカードをチャージしておけば、上記の手順で簡単にiTunes Storeから映画のレンタルを行うことができます。しかし、ダウンロードしようとした時に「お支払い方法の確認が必要です」と表示されてしまい、購入ができない時があります。
この場合には下記の3つの原因が考えられます。
 ここからはiTunesカードの残高をチャージする方法をご紹介させていただきたいと思います。
コンビニなどで購入したiTunesカード残高は自分のApple IDにチャージすることで初めて利用出来るようになります。
ここからはiTunesカードの残高をチャージする方法をご紹介させていただきたいと思います。
コンビニなどで購入したiTunesカード残高は自分のApple IDにチャージすることで初めて利用出来るようになります。
iTunesカードで映画をレンタルする方法
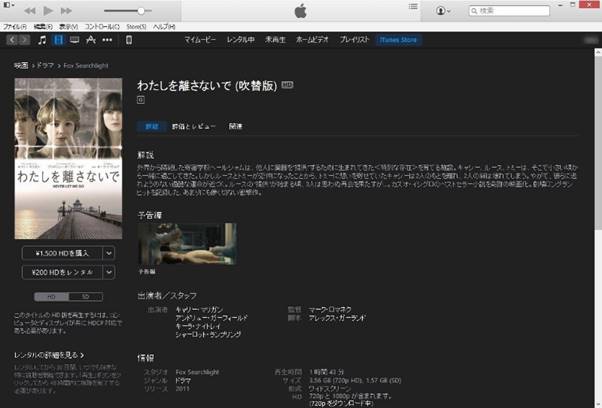 iTunesカードを使って映画のレンタルを行いたいという時には、iTunes Storeからレンタル・購入を行います。
購入の場合は購入した映画をいつでもみることが出来ますが、レンタルの場合はレンタル期間内にしか視聴することができないため、忘れずに期限内に視聴するようにしましょう。
レンタルした映画の視聴期限は30日間となっていますが、一度映画を再生してしまうとそこからは48時間以内に視聴しなければいけなくなります。レンタルした映画を観るのは時間に余裕のある時がおすすめです。
なお、ダウンロード購入したコンテンツはFairPlay(フェアプレイ)と呼ばれるApple社独自の著作権管理システムで管理されています。
このシステムでは、ダウンロードしたコンテンツを最大で5台同時に観ることが可能となっています。
注意点としては、iTunes Storeからダウンロードした映画等のコンテンツはくれぐれも人にコピーしたり、インターネットに配布したりしてはいけないということです。iTunes Storeから購入したコンテンツには購入者のメールアドレスが埋め込まれているため、くれぐれも注意してください。
それでは、ここからはパソコンからレンタルする方法とiPhoneからレンタルする方法をご紹介していきたいと思います。
iTunesカードを使って映画のレンタルを行いたいという時には、iTunes Storeからレンタル・購入を行います。
購入の場合は購入した映画をいつでもみることが出来ますが、レンタルの場合はレンタル期間内にしか視聴することができないため、忘れずに期限内に視聴するようにしましょう。
レンタルした映画の視聴期限は30日間となっていますが、一度映画を再生してしまうとそこからは48時間以内に視聴しなければいけなくなります。レンタルした映画を観るのは時間に余裕のある時がおすすめです。
なお、ダウンロード購入したコンテンツはFairPlay(フェアプレイ)と呼ばれるApple社独自の著作権管理システムで管理されています。
このシステムでは、ダウンロードしたコンテンツを最大で5台同時に観ることが可能となっています。
注意点としては、iTunes Storeからダウンロードした映画等のコンテンツはくれぐれも人にコピーしたり、インターネットに配布したりしてはいけないということです。iTunes Storeから購入したコンテンツには購入者のメールアドレスが埋め込まれているため、くれぐれも注意してください。
それでは、ここからはパソコンからレンタルする方法とiPhoneからレンタルする方法をご紹介していきたいと思います。
パソコンからレンタルする方法
まずはパソコンからレンタルする方法をご紹介します。- Apple IDにiTunesカード残高をチャージしておく
- iTunes Storeにアクセスする
- 画面上部の「映画」を選択する
- 映画ストアが表示されたらiTunes Storeにサインインする(Apple IDを持っていない場合はまずアカウントを作成する必要があります)
- レンタル・購入したい映画を選択する
- 洋画の場合は「字幕版」「日本語吹き替え版」が別になるためタイトル横の表示を確認する
- 一部の映画は高画質のHD版をレンタルすることも可能(HDの場合は使っているパソコンが条件を満たしている必要がある)
- 「¥◯◯をレンタル」もしくは「¥◯◯を購入」を選択してダウンロードする
- iTunesの「ムービー」ライブラリの中の「レンタル中」というタブからレンタルした映画を確認する
- HD(高画質)のコンテンツを再生できるデバイス
- HD(高画質)のコンテンツの視聴が可能な高速のインターネット環境
- 最新バージョンの iOS、iPadOS、macOS、tvOS
- 付属のUSBケーブルでパソコンとiPhoneを接続する
- 同期設定画面を開く
- iTunes上部に表示される接続されたデバイス(iPhone、iPad)を選択する
- 「ムービー」タブを選択してレンタルした映画の「移動」をクリックする
- 移動が完了したら下部に表示されている「適用」をクリックする
- 接続デバイスの横に表示されている上向きの矢印の接続解除アイコンをクリックし、接続を解除する
- iPhoneなどでレンタルした映画を再生する
iPhoneからレンタルする方法
ここからはiPhoneからレンタルする方法をご紹介していきたいと思います。パソコンでレンタルしたものをiPhoneに移動しなくても、最初からiPhoneでレンタルしてしまえば手間もかかりません。- Apple IDにiTunesカード残高をチャージしておく
- iTunesアプリをタップしてiTunes Storeにアクセスする
- 下部のメニューから「映画」をタップする
- iTunes Storeでレンタルしたい映画を探して選択する(キーワード検索や人気ランキングなどで検索可能)
- 「¥◯◯でレンタル」をタップする
- HD版かSD版を選択する
- 「映画をレンタル」をタップしてApple IDとパスワードを入力し「OK」を選択し映画をダウンロードする
iTunesカードで映画レンタルが出来ないときの対処法
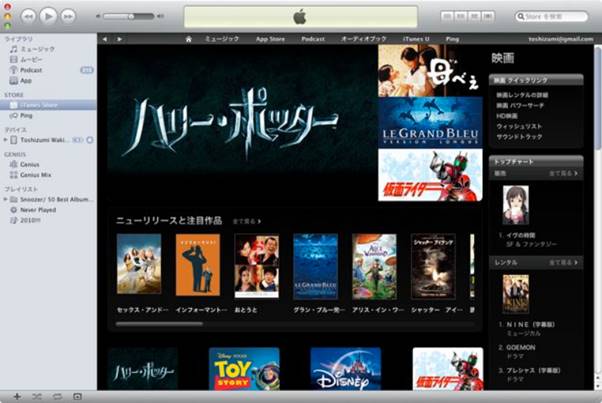 iTunesカードをチャージしておけば、上記の手順で簡単にiTunes Storeから映画のレンタルを行うことができます。しかし、ダウンロードしようとした時に「お支払い方法の確認が必要です」と表示されてしまい、購入ができない時があります。
この場合には下記の3つの原因が考えられます。
iTunesカードをチャージしておけば、上記の手順で簡単にiTunes Storeから映画のレンタルを行うことができます。しかし、ダウンロードしようとした時に「お支払い方法の確認が必要です」と表示されてしまい、購入ができない時があります。
この場合には下記の3つの原因が考えられます。
- Apple IDにチャージされている残高がレンタル・購入金額に足りない
- Apple IDに登録している住所などの情報が不足している
- Apple IDに登録しているクレジットカード情報が正しくない
iTunesカード残高をチャージする方法
 ここからはiTunesカードの残高をチャージする方法をご紹介させていただきたいと思います。
コンビニなどで購入したiTunesカード残高は自分のApple IDにチャージすることで初めて利用出来るようになります。
ここからはiTunesカードの残高をチャージする方法をご紹介させていただきたいと思います。
コンビニなどで購入したiTunesカード残高は自分のApple IDにチャージすることで初めて利用出来るようになります。
- App Storeアプリを起動する
- 右上のアカウント情報アイコンをタップする
- 「ギフトカードまたはコードを使う」をタップする
- 「カメラで読み取る」「コードはキーボードでも入力できます。」を選択してiTunesカードの裏にかかれたコードを読み込む
- 「コードが適用されました。」と表示されればチャージが完了

 TOP
TOP







